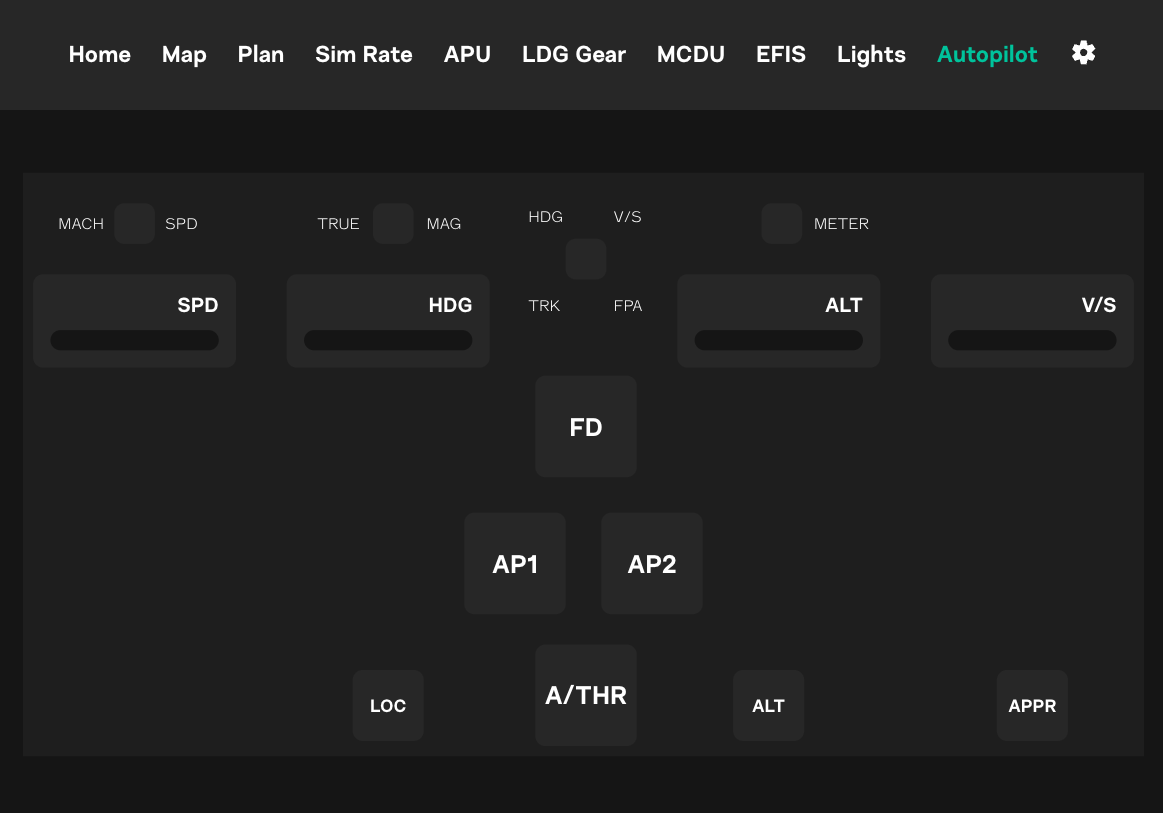Profile Initialization
SimBox profiles are created using a simple JSON format. If you're not familiar with JSON, you can learn more about it here or here.
Creating a new profile
Go to the "Profiles" tab in the SimBox Control app and click the "Add" button. This will create a new, blank file. You can then edit the profile using build-in editor.
You can also switch between different views, such as "Tree" (JSON) or "Text" (plain text) to make it easier to edit the profile.
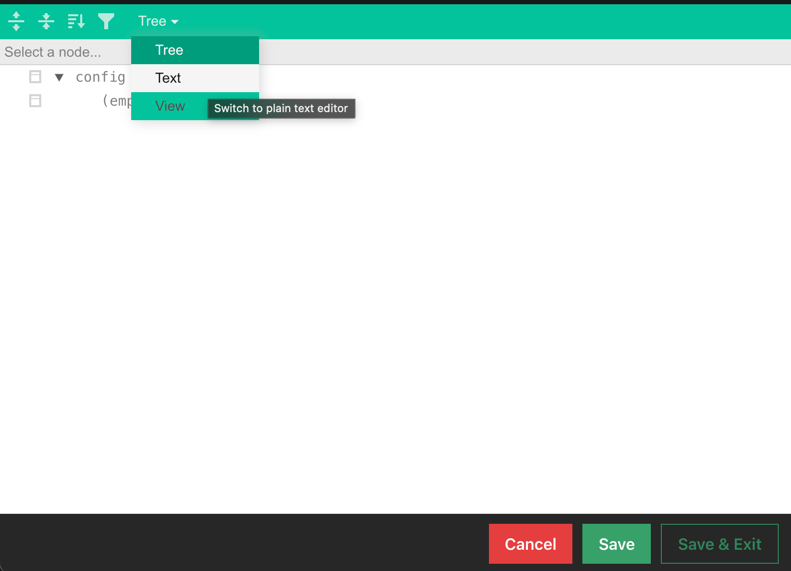
I very often use different file editors to create profiles. It's much easier to work with JSON files in a dedicated editor, such as Visual Studio Code.
Once a change is made, I simply copy the content and paste it into the SimBox Control profile editor and save it.
Once the profile is edited, and you click the "Save" button, the profile will update automatically. That means you'll see changes in the SimBox Client app immediately.
File structure
{
"name": "string",
"author": "string",
"version": "string",
"simulator": "MSFS2020|XPLANE11",
"autoLoadRegex": "string",
"store": {},
"action": {
"event": {},
"knob": {}
},
"template": {},
"virtualKnob": {},
"knownIssues": []
}
name- Profile name, it should include developer name and aircraft nameauthor- Profile author name or nicknameversion- Profile version. Please use semantic versioning (e.g. 1.0.0)simulator- Simulator name. This value should be eitherMSFS2020orXPLANE11. Please note, thatXPLANE11profiles will also work with X-Plane 12autoLoadRegex- Regular expression to match the aircraft name. If the aircraft name matches the regular expression, the profile will be loaded automatically, without user interactionstore- Profile store. This is described in the Store sectionaction- Profile actions. This is described in the Actions sectiontemplate- Profile template. This is described in the Template sectionvirtualKnob- Virtual knob. This is described in the Virtual Knob sectionknownIssues- Known issues. If something is not working as expected, you can describe it here. Sometimes certain things can't be fixed due to simulator limitations
I think the easiest way to start creating a profile is to use an existing one as a template. You can find all profiles in the Profiles page in the SimBox Control app.
Dev mode
You can enable some utilities to help you with profile development. This is not mandatory, but it can be useful.
To enable dev mode, go to the "Settings" tab in the SimBox Control app and hit Ctrl + D. This will show developer input. Paste this: profileDev and hit 'Save'.
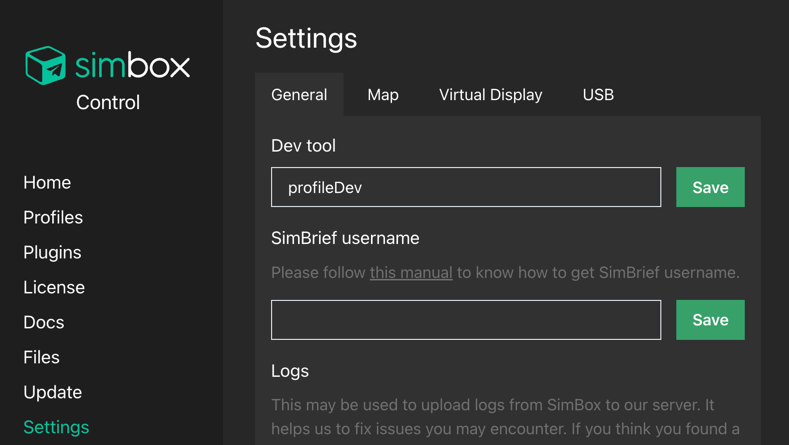
Current aircraft name
You can display the current aircraft name in the SimBox Client app. This is useful when you're working on a regular expression for autoLoadRegex.
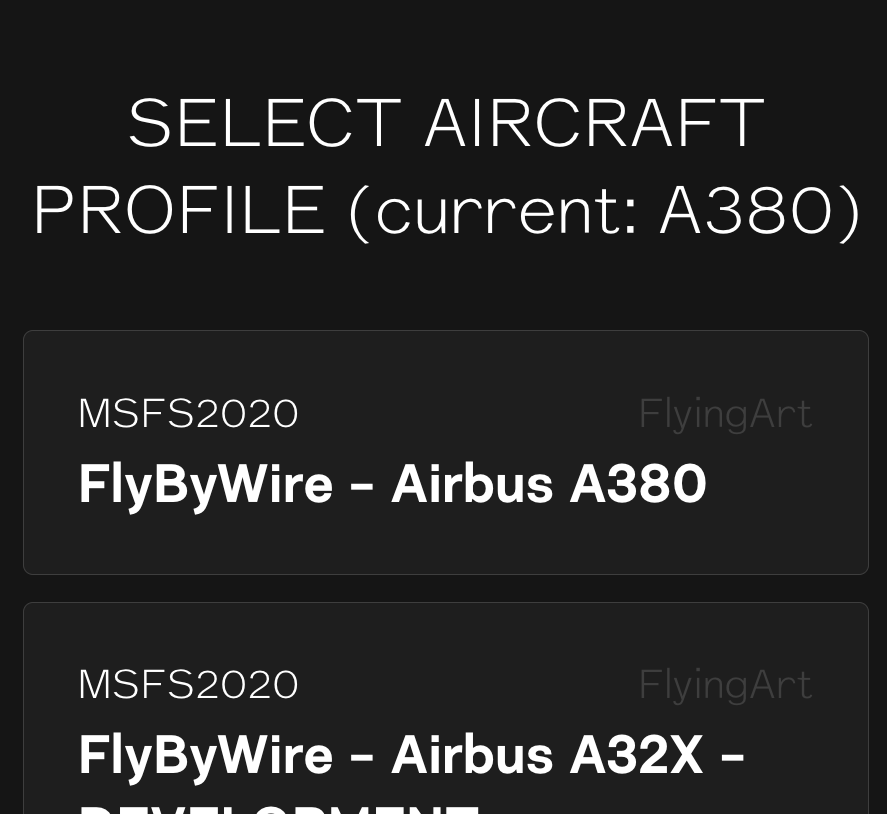
Gray overlay of your canvas
This may be very helpful when you're trying to find the correct size for your canvas. It will display a gray overlay on top of your canvas, so you can see how it fits the screen.
You'll more know about the canvas after reading the Template section.
Without dev mode:
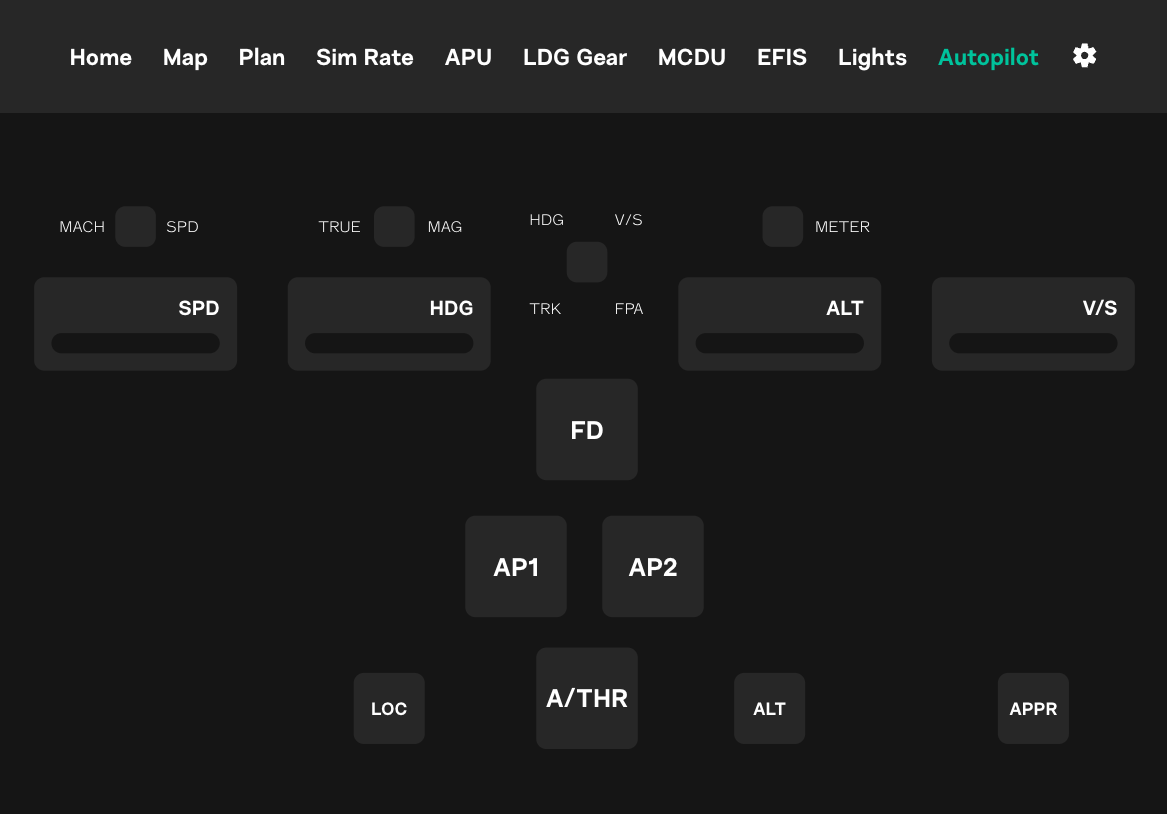
With dev mode: