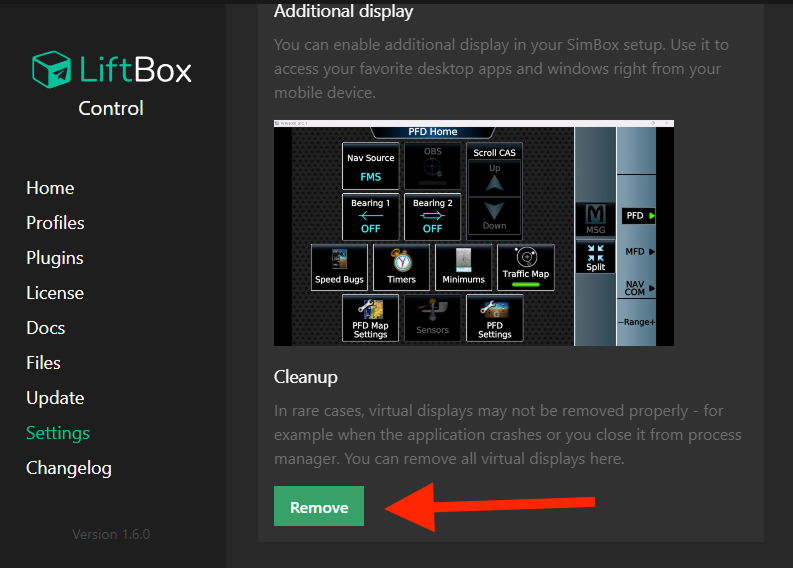Virtual Display
You can create a virtual display to use it inside the LiftBox Client.
This is useful if you want to have PFD, ND, or other displays or programs on a separate monitor, inside the LiftBox Client.
Additional "Virtual Display" has touch support, so you can use it to interact with content on the display.
Adding additional displays may impact performance, depending on the hardware.
1. Create a virtual display
To create a virtual display, you need to go to the "Virtual Display" tab inside "Settings" page.
Click "Enable" to enable the virtual display. Please note that you need to start LiftBox Control as administrator to be able to create virtual display.
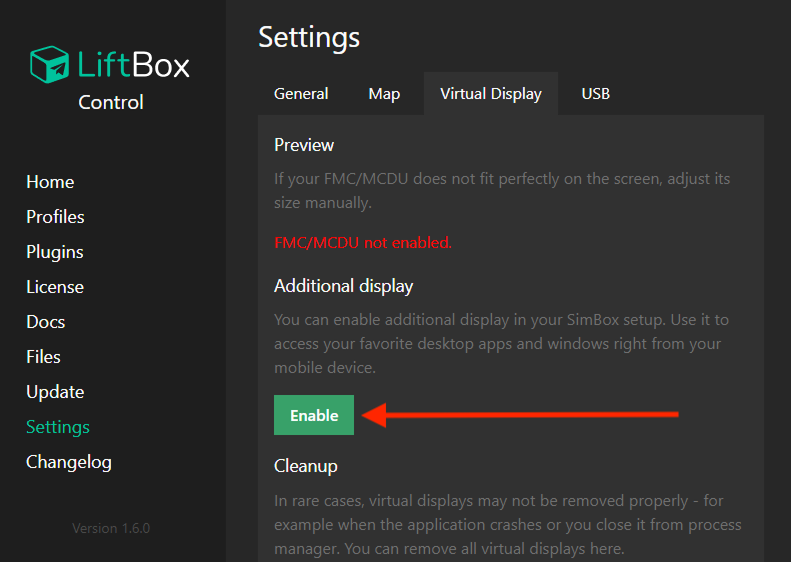
2. Confirm that the virtual display was created
You should see display preview on the same page.
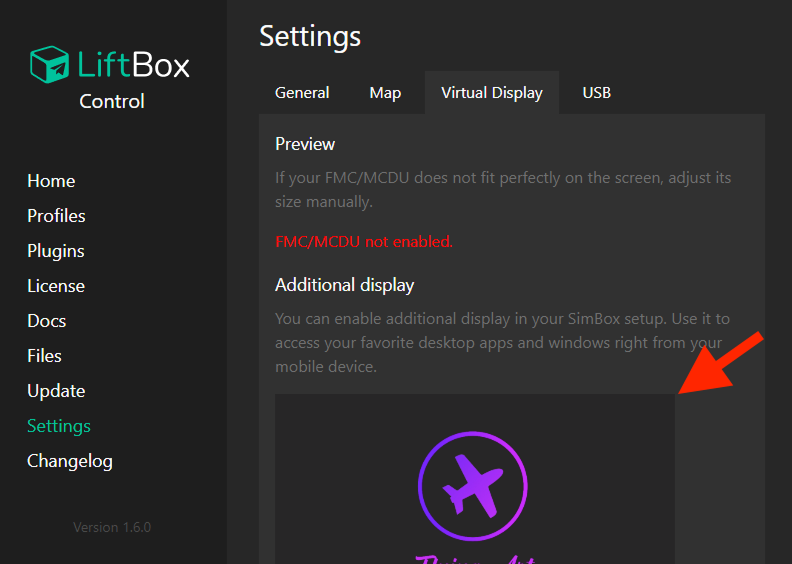
You should also see additional display in the "System > Display" page in your Windows settings.
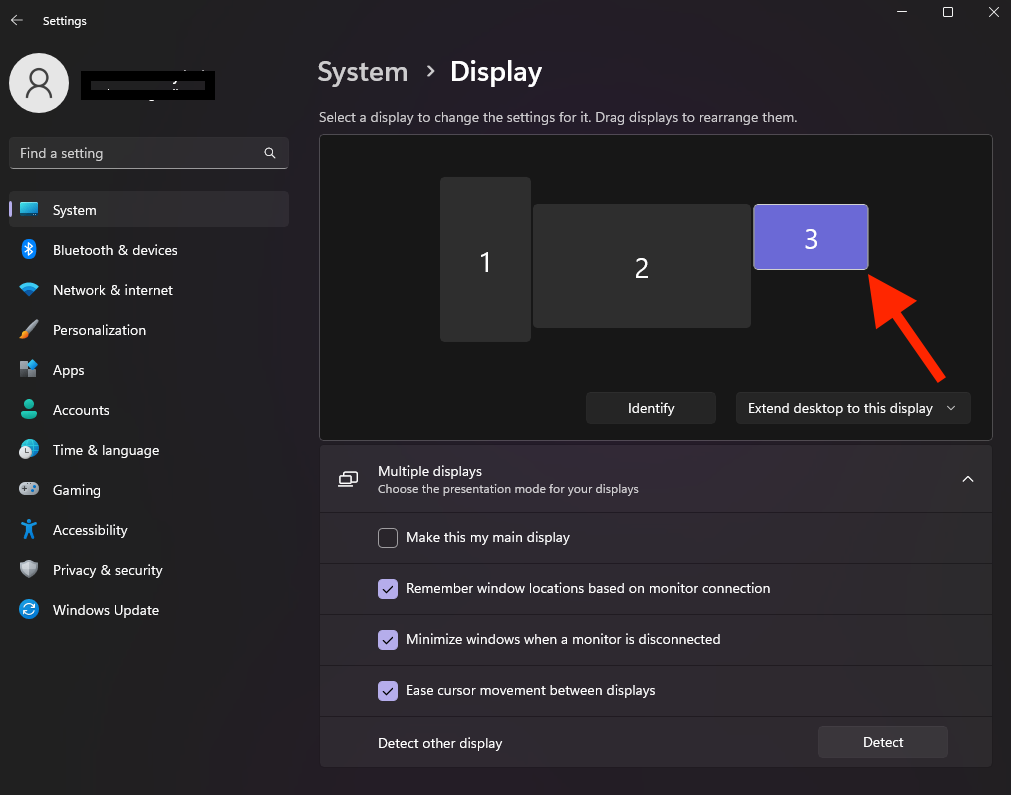
Finally, you should see additional option in LiftBox Client menu bar.
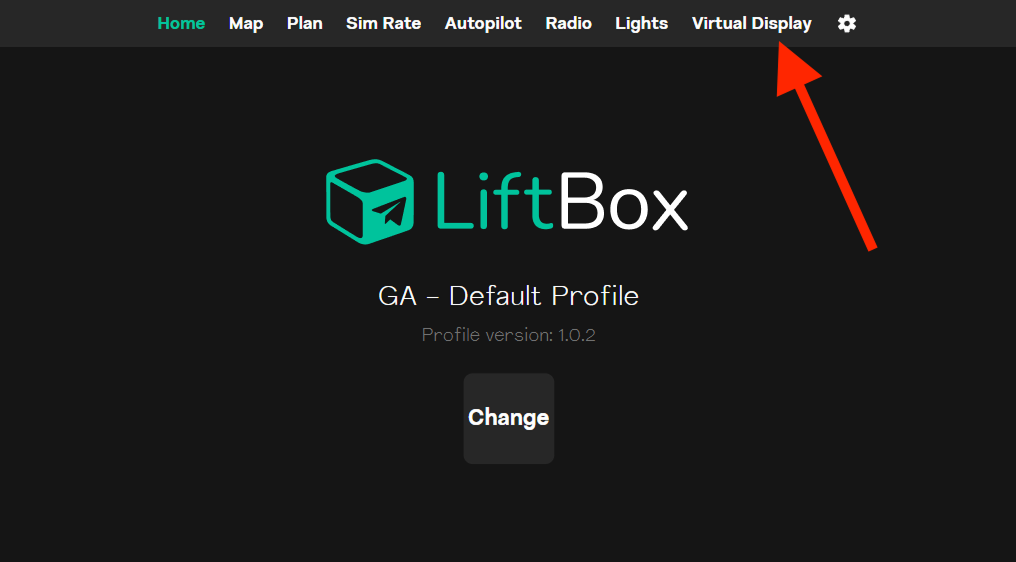
3. Put anything you want on the virtual display
Simply drag and drop any window to the virtual display.
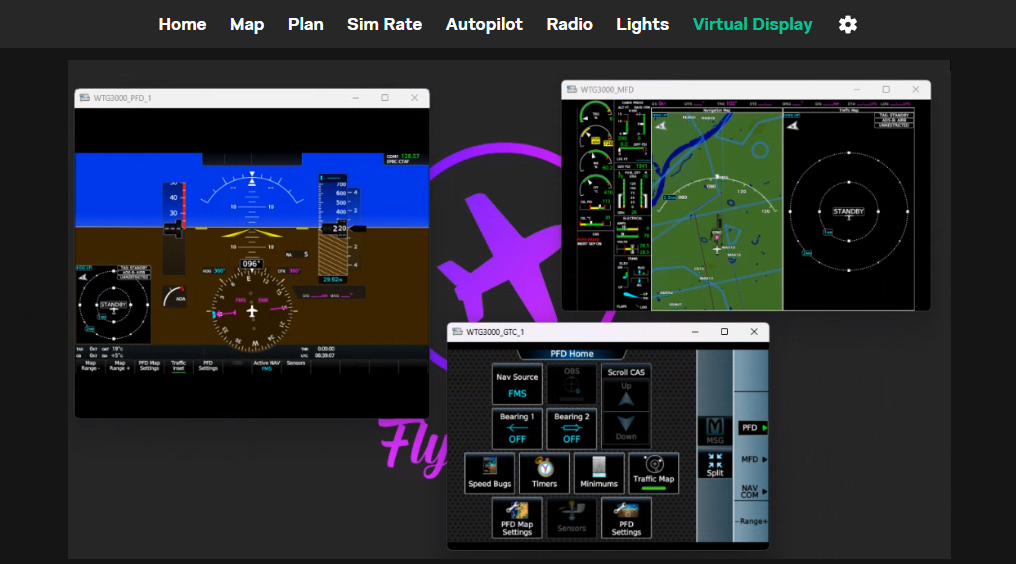
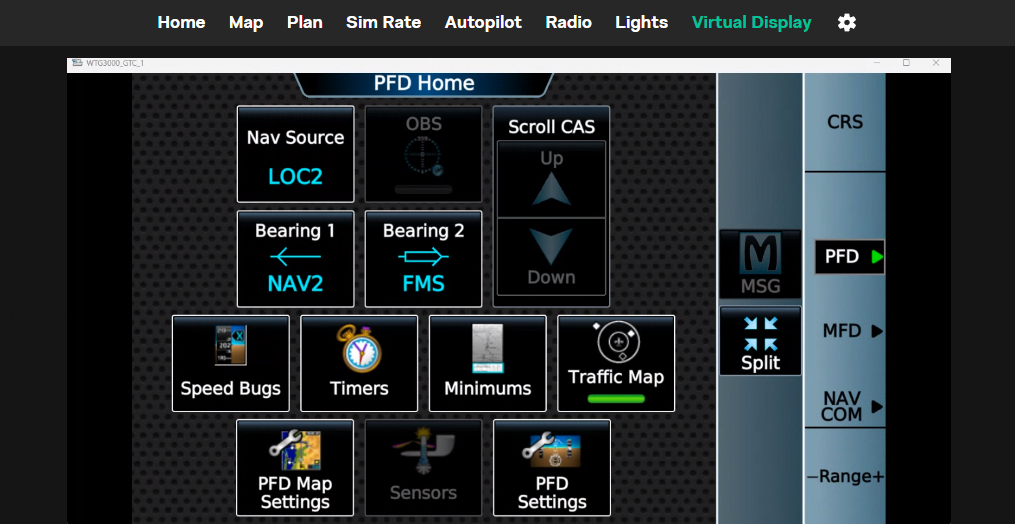
4. Touch support
You can interact with the content on the virtual display using your finger.
Once you touch the display, your mouse cursor will be moved and will simulate click on the corresponding position. After that, the cursor will be moved back to the previous position.
5. Multiple virtual displays
In case if you'll decide to use "Virtual Display" feature together with FMC/MCDU, two virtual displays will be created.
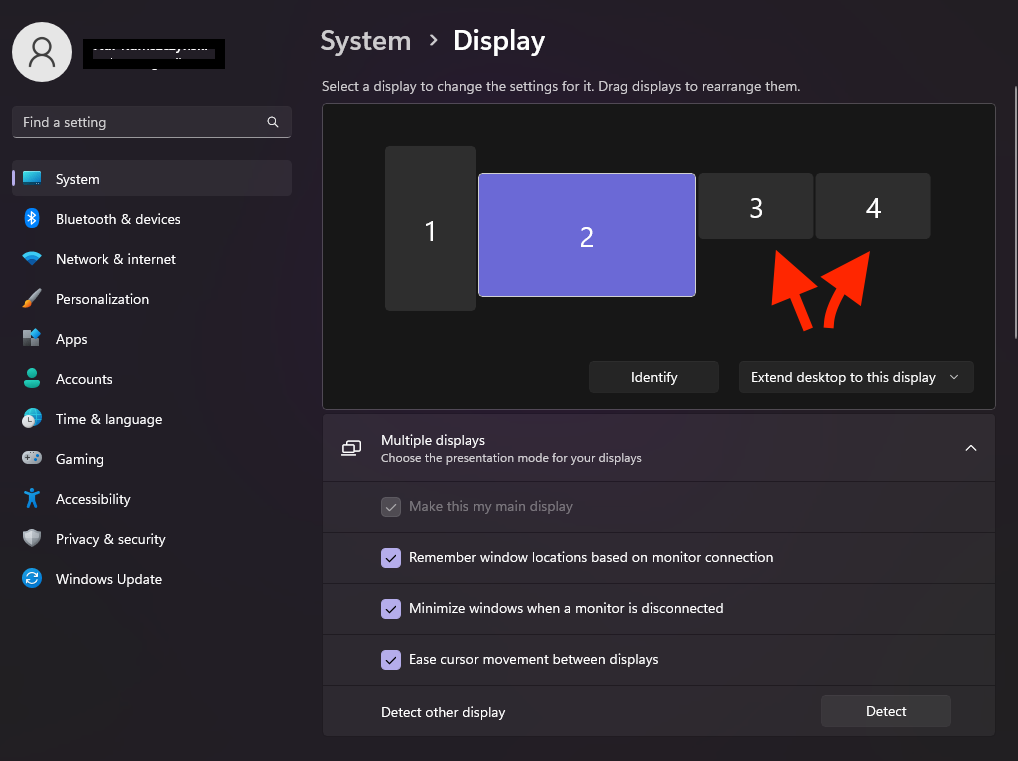
Using multiple virtual displays may impact performance, depending on the hardware.
6. Virtual Displays removal
Click "Remove" button in "Virtual Display" tab to remove ALL virtual displays.